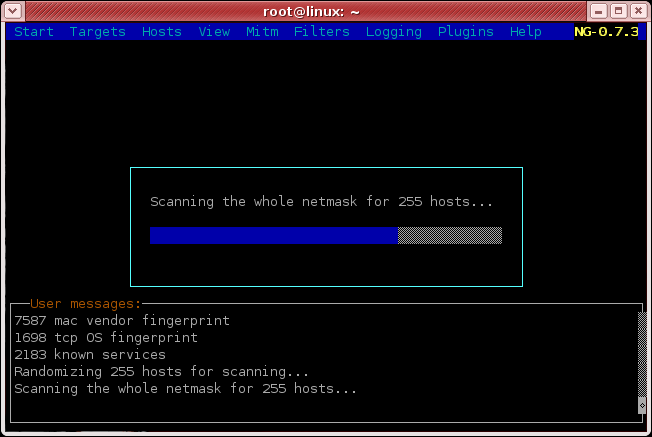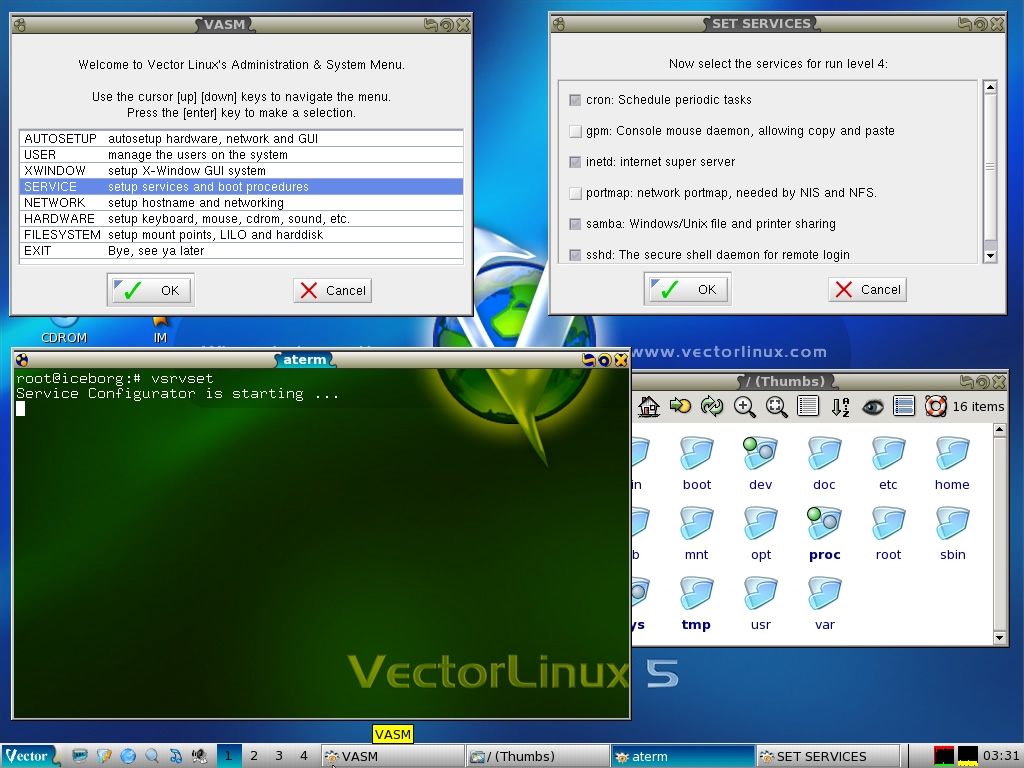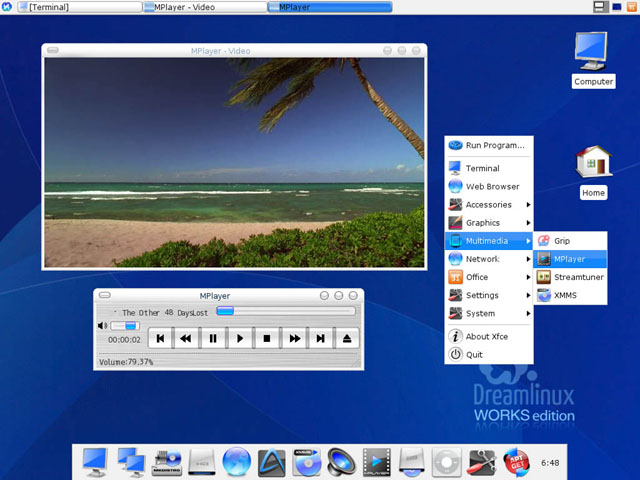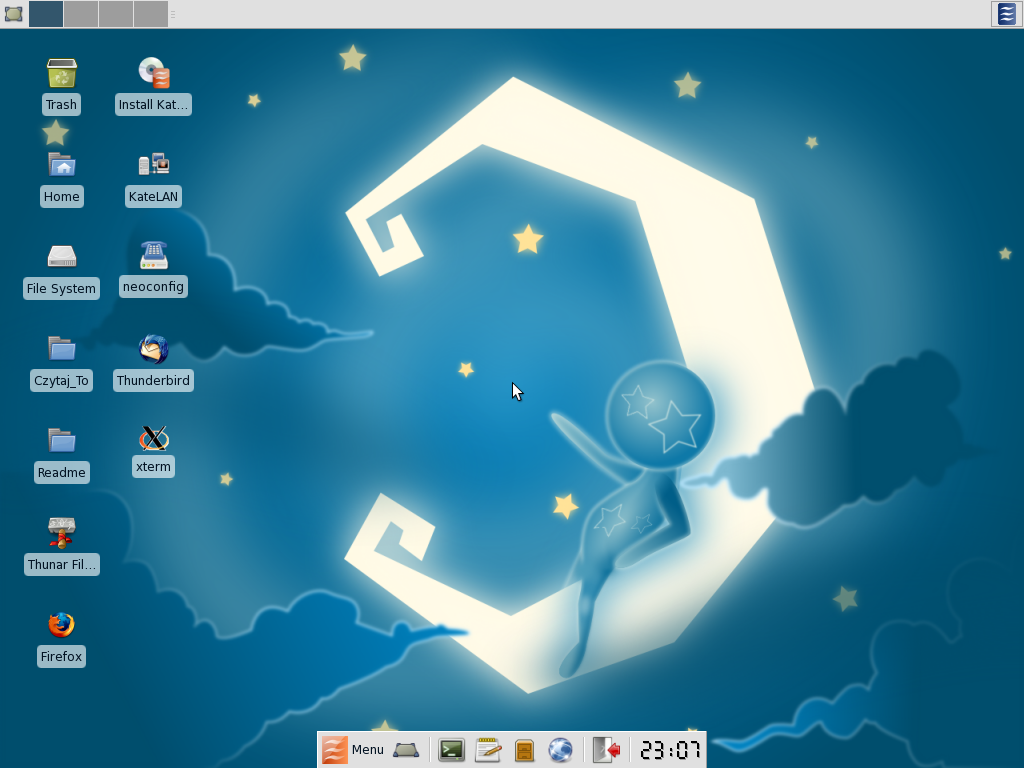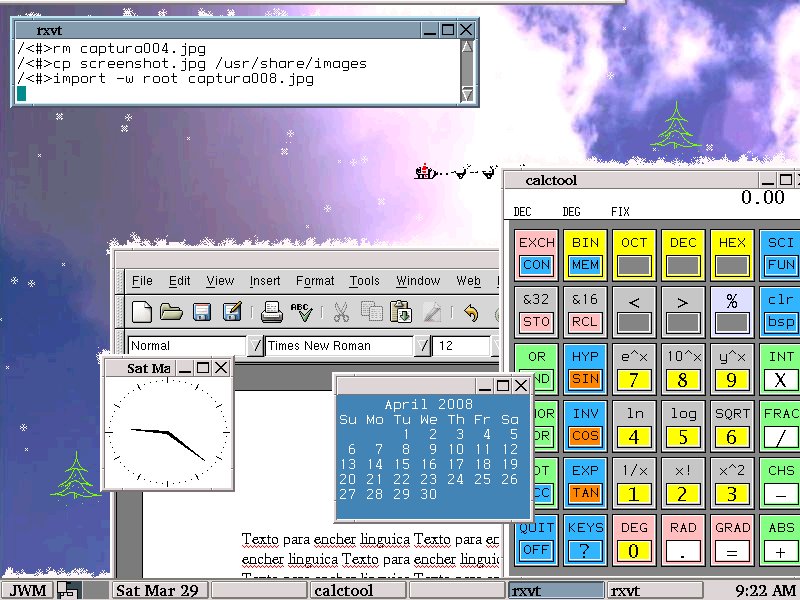Distribuciones ligeras de LinuxMás de una vez nos hemos preguntado qué hacer con un viejo ordenador, cuyos recursos son pobres para los voraces sistemas operativos y programas que hay en la actualidad. Asimismo, queremos tener algo rápido, actractivo, completo, y que nos permita hacer casi de todo.
En estos equipos, Linux es una apuesta segura, no sólo por costes, si no también por fiabilidad, estabilidad y garantía de éxito.
La relación de distribuciones aquí expuesta apuesta por distribuciones poco conocidas y que están enfocadas precisamente a ordenadores desde un 486 hasta los equipos actuales, si bien, las distribuciones más potentes aquí comentadas, pueden funcionar en un Pentium II con apenas 64MB RAM. Algunas de estas distribuciones se arrancan exclusivamente desde CD, USB o tarjeta Flash, si bien otras, además, pueden ser instaladas en el disco duro.
La mayor parte de ellas cuentan con entorno gráfico, con soporte para red, internet y una serie de utilidades mínimas, como ofimática, chat, correo electrónico, diseño gráfico, programación, etc.
Espero que este artículo sea interesante y útil.
[muLinux]muLinux es una versión minimalista de Linux, que apenas ocupa !!!DOS MEGAS!!!. Se pueden bajar addons y ampliar el sistema operativo: extensiones de servidor (Samba, Smail,...), Workstation extensions (mutt, ssh, PGP, ...), XWindow (VGA-16, fvwm95, Afterstep, wm2), VNC, gcc (make, nasm, yacc&lex, Fortran, Pascal), TCL/TK, lenguaje Perl y soporte libc6, Wine, DosEMU, máquina virtual de Java (Kaffe compiler, sshd), Netscape... Se puede ejecutar en RAM desde CD, o bien clonarlo en disco duro. Existe además una ISO que puede arrancarse desde CD que incluye XFCE, Netscape, GTK+ y Gnome, Gimp, OpenOffice, etc. Obviamente, requiere más espacio, memoria y recursos.
 [Damn Small Linux]
[Damn Small Linux]Increíble distribución que ocupa tan sólo 50MB, y que puede arrancarse desde un CD, un pendrive o una tarjeta Flash. Puede funcionar con una rapidez considerable incluso en un ordenador 486 con 16MB RAM. Tiene un escritorio gráfico con interfaz FluxBox, y no le falta de nada: repdroductor multimedia, cliente FTP, navegador web, gestor de correo, mensajería instantánea, procesador de texto, hoja de cálculo, editor de texto, visor de imágenes, visor PDF, monitorización del sistema, juegos, etc.

[Feather Linux]
Esta distribución está pensada para arrancar desde CD's o pendrives de menos de 128MB. Está basada en Knoppix (basada en Debian). A pesar de ser pequeña es muy pero que muy completa. Incluye Kernel 2.4.27, Abiword, siag, Dillo, Firefox, Captive-NTFS, gaim, ethereal, vim, Sylpheed, XMMS y plugins, Imposter, IceWM, wavplay, mpg321, FreeNX, John the Ripper, Tcl, qemu, kismet, abcde, macchanger, screen, paketto, ogg123 and other Ogg Vorbis tools, axyFTP, fireftp, rox-filer, cdrecord, mkisofs, rdesktop, tcpdump, parted, partimage, xfsprogs, Rhapsody, didiwiki, torsmo, GNUpod, GRUB, dsniff, aircrack, madwifi, dnsmasq, foremost, antiword, e2undel, iftop, bbpager, utelnetd, minicom, index, gpart, socat, traceroute, SciTE, prozilla, Midnight Commander, Samba, elmo, tmsnc, apsfilter, gmplayer, mount.app, chntpw, tinycc, nano, Xzgv, Xpdf, naim, hdparm, usbview, index, recoverdm, mtr, cdparanoia, betaftpd, Chipmunk Basic, gqcam, e3, lua, cdparanoia, giFTcurs, mtools, emelfm2, vncdec, elhttp, quagga, ettercap, wavemon, iptables, recover, amap, hping2, cabextract, splitvt, pciutils, LinNeighborhood, nmap and nmapfe, portmap and nfs-common, aumix, CTorrent, VNCviewer, sqlite, SSH y SCP, DHCP client, xtdesktop, PPP and PPPoE support, soporte redimensionamiento NTFS resize support, un lector RSS, stress, cpuburn, servidor web Monkey, Xcalc, Fluxbox, evilwm, las aplicaciones de XBase, y varias herramientas estándar de consola y del sistema.
 [Slax]
[Slax]Magnífica distribución que ocupa unos 190MB y que se arranca desde CD, USB o disco duro, permitiendo guardar la configuración vía online. Está basada en Slackware, y tan sólo necesita un ordenador 486 (o superior) con 36MB de RAM para arrancar (96MB para XWindow con FluxBox, 144MB con KDE o 328MB para ejecutarse completamente desde memoria). Incluye Kernel 2.6, drivers de sonido ALSA, soporte para tarjetas WiFi, FluxBox, KDE 3.5, Abiword, Gaim, Firefox, Flash, Wine, QEmu, MySQL, herramientas de red e internet, XVid, Samba, MPlayer, KOffice, juegos, etc.
 [GoblinX mini]
[GoblinX mini]Distribución ligera, que ocupa tan sólo 150MB. Incluye XFCE, Abiword, Firefox, Gaim, Gcalctool, Gdhcpd, Gimp, Gnumeric, Hardinfo, Urlgfe, Xmms, GnomeBaker, Xpdf, etc. Se lanza desde CD (CD Live)
 [Lamppix]
[Lamppix]Esta distribución está especialmente pensada para desarrolladores Web. Incluye MySQL, PostgreSQL, PHP, Apache. Existen dos versiones: una con el entorno XFCE (unos 200MB) y otra mini (unos 150MB), que consume muy pocos recursos al usar FluxBox y Firefox.
 [XFLD]
[XFLD]XFLD es una completa distribución utilizada para demostrar las cualidades del entorno XFCE, que es un interfaz gráfico muy similar a KDE, pero que consume muy pocos recursos. XFLD incluye XFCE4.4, OpenOffice, Gimp, Firefox, Thunderbird, Abiword, Wireshark, Gaim, Ruby, Phyton, Perl, gcc, gnumeric, gXine, vim, etc.
 [Xubuntu]
[Xubuntu]La versión XFCE4 de Ubuntu y KUbuntu, cuya interfaz es muy similar a la de KDE, pero consume mucho menos recursos.Puede ser ejecutado en Live desde el CD, o bien instalarlo en el disco duro. Es un sistema operativo completo, ideal para equipos Pentium II o superiores, detectando automáticamente cualquier dispositivo, tal como puertos USB, CDROM, PCMCIA, red, etc. Podrás navegar por internet (Firefox), escribir emails (Thunderbird), chatear (Gaim), navegar por el sistema de archivos, usar un completo paquete de ofimática (Abiword y gnumeric), calendario (Orage), escuchar música (xfmedia), ver películas (xfmedia), editar imágenes (The Gimp), grabar CD's (xfburn), etc. Puedes usarlo en castellano.
 [Vector Linux]
[Vector Linux]Completa distrución Linux con interfaces XFCE4, Fluxbox y Icewnd. Incorpora Firefox, Dillo, Gaim, XChat, MPlayer, Flash, Acrobat Reader, Abiword, XView, GQView, XMMS, etc. La versión deluxe incorpora muchas más aplicaciones, como OpenOffice, Apache, MySQL, The Gimp, etc.
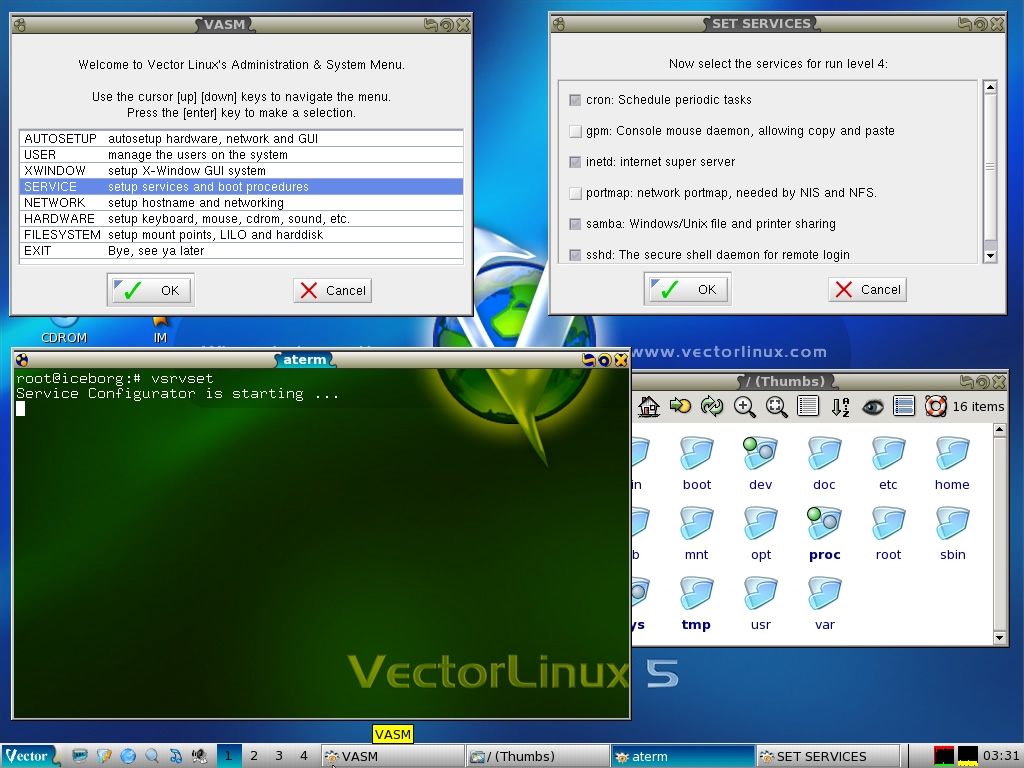 [Zenwalk]
[Zenwalk]Una distribución a tener muy en cuenta, ya que existen cuatro versiones que se adaptan a tus necesidades. Usa XFCE 4.4, podrás navegar por internet, gestionar correo electrónico, escuchar música, ver vídeos, programar en C, Perl, Phyton, Ruby, etc; escanear, imprimir, ofimática, edición de imagen, juegos, etc. Puedes usarlo en castellano.
 [Dreamlinux]
[Dreamlinux]Distribución basada en Debian, que utiliza el interfaz XFCE 4.4, y posee dos versiones, una especialmente enfocada al diseño y la multimedia, que incluye OpenOffice, GimpShop, Inkscape, Blender 3D, Gxine, Mplayer, Kino DV, AviDemux, GnomeBaker, Audacity, etc. Puede ser arrancado desde CD o instalado en el disco duro. Soporte el idioma castellano. Podrás navegar por internet (Firefox con plugins de Java, Flash, audio, video, etc.), gestionar el correo electrónico, chatear (aMSN), leer ficheros PDF (Evince), organizar tus tareas y agenda (Orage), ofimática (OpenOffice), escuchar música (XMMS y Gxine), editar audio (Audacity), extaer pistas de audio desde CDs (Grip), grabar CD's de audio (Gnomebaker), grabar vídeos desde una cámara digital (Kino), editar vídeos (AviDemux), copiar DVD's (XdvdShrink), reproducir cualquier archivo multimedia (MPlayer), etc.
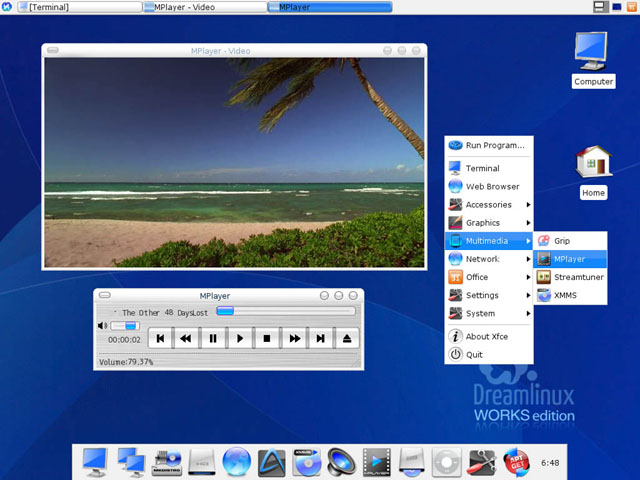 [SAM Linux]
[SAM Linux]Completísima distribución que usa la interfaz XFCE4.4 y el interfaz 3D Beryl+Emerald. Incluye: OpenOffice, Abiword, Gnumeric, Orage, Firefox, Opera, Gaim, Xchat, gFtp, Skype, VNC, putty, MPlayer, gXine, Xmms, Grip, GnomeBaker, RealPlayer, TV Time, Gimp, eVince, FLPhoto, GQView, XSane, juegos, herramientas de seguridad, Wine, BlueFish, etc.
 [KateOS]
[KateOS]Completa e interesante destribución que viene, por defecto, con entorno XFCE, pero que puede agregarse módulos para utilizar Gnome o KDE. Es posible, en su versión más básica, ejecutar desde un ordenador 486 con 32MB RAM y 300MB de disco duro. Es muy intuitiva y sencilla de usar y de instalar. Incluye KDE 2.6, gcc, Phyton, Perl, Ruby, Firefox, Thunderbird, OpenOffice, XFCE4.4, Xorg, Gimp, Inkscape, Gxine, MPlayer, Apache, Subversion, BlueFish, Wine, Xchat, Orage, etc.
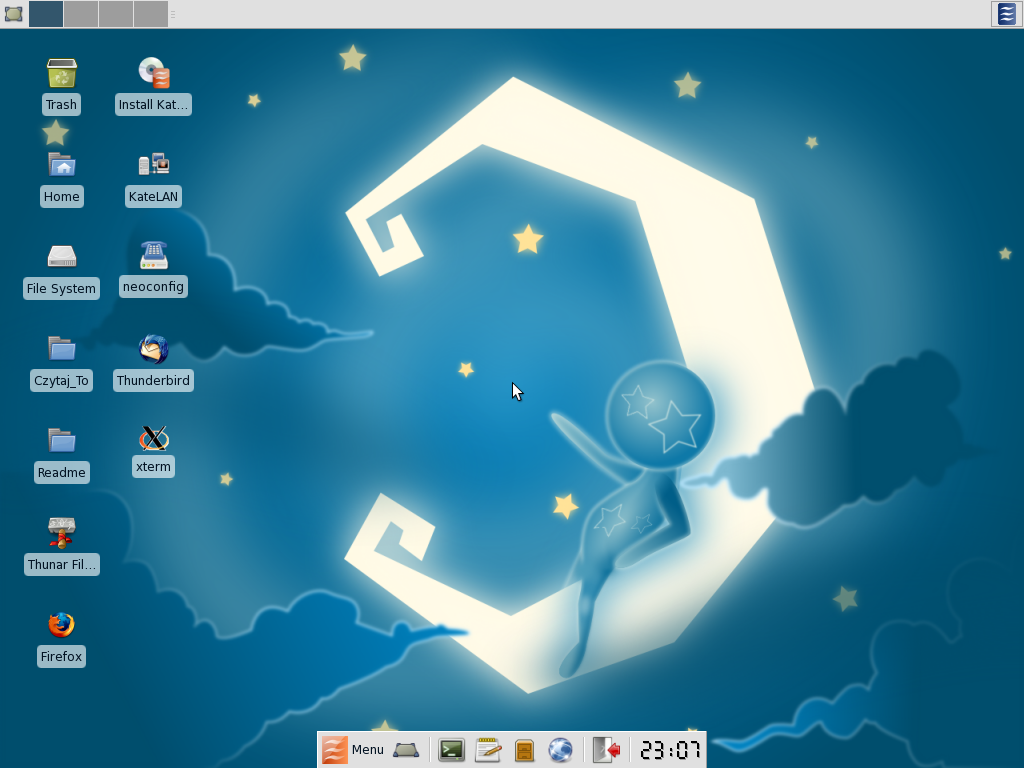 [Austrumi]
[Austrumi]Una distribución ligerísima (50MB) basada en Slackware, que puede arrancar desde un CD y requiere de muy poca máquina (una CPU Pentium y 128 MB RAM). Está basado en el gestor de ventanas Enlightment, e incluye: gimageview, gimp, inkscape, gcalctool, abiword, gnumeric, stardict, bluefish, gv (visor pdf), cliente samba, gputty, vqcc-gtk (chat), firefox, xchat, gitmail, apache, vsftpd, xmail, mplayer, simplecdrx ("quemador" de CD's), sweep (editor de audio), juegos, etc.
 [Puppy Linux]
[Puppy Linux]Versión ligera que arranca desde CD, USB o desde disco duro. El entorno de escritorio puede ser Icewnd, FluxBox o XFCE. Incluye Firefox, Sylpheed, Amaya, Bluefish, Gaim, Abiword, gNumeric, Quisp, OpenOffice, etc.
 [eLiveCD]
[eLiveCD]Distribución basada en Debian, idónea para equipos antiguos y con pocos recursos (100Mhz de CPU y 64 RAM). Se puede hacer de todo: oficina, internet, edición de vídeo, reproducción multimedia, juegos, música, etc. El entorno gráfico está basado en Enlightment, un sistema de ventanas ligero, rápido y agradable. A primera vista parece que hay que hacer una donación para poder descargarlo, pero al final de la página hay un enlace para descargas lentas (
Aquí).

Este artículo ha tenido una audiencia inesperada, siendo replicado en más de 10.000 sitios, incluyendo a meneame, fresqui, vivalinux, ubuntu, etc. Quisiera dar las gracias a todos estos sites por mencionar mi artículo.
Asimismo, recojo el testigo de multitud de lectores que han recomendado más distribuciones minimalistas, que a continuación agrego a este artículo para completar la lista inicial.
Espero que os guste.
[BasicLinux]Distribución muy minimalista de Linux, basad en Slackware, que puede llegar a funcionar en un ordenador 386, y que sólo requiere de una ramdisk de 4MB, aunque puede instalarse en disco duro. Puede arrancar desde el DOS o desde Windows.
Permite navegar por internet, gestionar correos, descargar archivos. A pesar de ser básica, se puede añadir los paquetes que quieras, e incluso se le puede agregar un entorno gráfico.
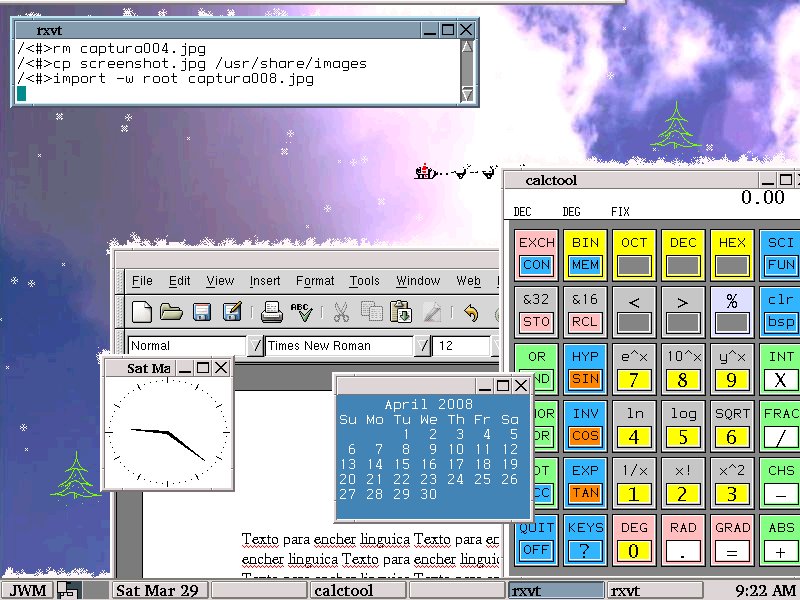 [Fluxbuntu]
[Fluxbuntu]Distribución LiveCD de Ubuntu con el entorno gráfico FluxBox, que permite garantiza su funcionamiento en ordenadores antiguos. Incluye Rox (gestor de archivos), Dillo (navegador web), evince (visor PDF), Curl y Downloader for X (para descargas de archivos), gqview (visor de imágenes), xfi (visor de imágenes), Abiword (procesador de textos), rtorrent (descargas P2P con torrent), xchm (visor chm (ayudas)), etc.
 [GParted]
[GParted]Curiosa distribución LiveCD con entorno Gnome, que está especialmente diseñada para gestionar particiones de disco duro. Hay también una versión para arrancar desde un pendrive o llave USB. Ocupa apenas 45MB.
[BackTrack]Distribución orientada especialmente a la seguridad. Su multitud de herramientas te permitirán auditar discos duros y redes, "snifar" y crackear redes de todo tipo y sistemas remotos, descubrir vulnerabilidades y fallos de seguridad, así como añadir protección a estos sistemas.
 [Guadalinex Mini]
[Guadalinex Mini]Versión minimalista de la prestigiosa distribución de la Junta de Andalucía, que puede funcionar en un Pentium 100 y con 32 MB de RAM. No hay documentación ni accesos muy a mano que digamos. Tan sólo un foro para los desarrolladores.